파워포인트 마스터 슬라이드 커스터마이징 팁입니다.
저번 튜토리얼에 이어지는 내용으로,
마스터슬라이드의 기본 기능에 관한 내용은 이전 포스팅 참고하시기 바랍니다.
AdStore Powerpoint Tutorial
슬라이드 마스터 응용편 : 템플릿 만들기 #2
머리글 및 바닥글 / 쪽번호 수정하기 와 꾸미기
▼
아마도 화면에 대충 이런 형태의 장면이 뜰겁니다.
● 머리글 / 바닥글 설정하기
▼
● 날짜 / 쪽번호 / 머리글,바닥글 지우고 싶을땐 ?
일반적으로 마스터 슬라이드는 기본값으로 보여지는 항목들이 글상자로 되어 있습니다.
날짜 / 슬라이드번호 / 바닥글 역시 마찬가지인데,
만약 특정 레이아웃에서 어떤 항목을 보이고 싶지 않다 라고 하시는 분은
그 레이아웃에서 텍스트 상자를 눌러 간단하게 지워버릴 수 있습니다.
▼
편집을 마쳤는데, 슬라이드 쇼를 해보면 보이지 않는 경우가 있습니다.
이런 상황에서는 마스터슬라이드에서 아무리 수정을 해도 반영이 되지 않습니다.
▼
쪽번호 디자인하기
▼
<#> 부분이 쪽번호가 들어가는 부분입니다.
여기는 건드리지 않고 주변데코레이션을 먼저 하도록 합니다.
우선 슬라이드 번호 디자인을 위해 화면을 크게 확대 한 뒤, INDEX에 쓰였던 모양과 비슷한 형태로 바코드 모양을 가져와 편집합니다.
숫자가 들어갈 공간을 비워두면 좋겠죠
▼
<#> 가 있는 텍스트 상자를 수정합니다. #부분만 바뀌는 원리이므로 서식과는 아무런 관계가 없습니다.
예를들어 <#> 이 부분의 앞으로 a라는 글자를 넣으면 a1,a2,a3... 이런식으로 표현됩니다.
필자는 이부분에 검정색 칠하기 속성을 준 뒤, 흰색 글자로 숫자를 표기하겠습니다.
주변 바코드와 모냥새를 맞추도록 하겠습니다.
▼
디자인적인 요소를 부여하기 위해 슬라이드 넘버가 찍히는 검정색 상자 옆에 흰색 빈공간을 두었습니다.
거기에 텍스트 상자 하나를 추가하여 총 슬라이드 매수를 직접 적습니다.
이것은 그냥 숫자로 인식되기 때문에 장수가 넘어가도 그대로 찍히겠죠?
목차부분의 데코레이션과, 쪽번호 설정을 마쳤습니다.
원클릭 배경바꾸기
▼
레이아웃과 마스터슬라이드를 복제할 예정입니다.
[마스터 슬라이드] 에 커서를 놓고 마우스 우클릭 [슬라이드 마스터 복제] 를 선택합니다.
▼
똑같은 마스터슬라이드와 레이아웃들이 그대로 복사되었습니다.
레이아웃에 커서를 놓고 복제하시면, 해당 레이아웃만 복제됩니다.
▼
다시 복제한 [마스터슬라이드]의 [배경서식]에서 배경색을 바꿉니다.
모두 적용을 누르지 마시고 !!! 적용만 하시면
다음과 같이 1번 마스터슬라이드와 / 2번 마스터 슬라이드의 색이 모두 달라집니다!
※ 모두 적용을 누르시게 될 경우, 모든 마스터슬라이드(전부,ALL) 바뀌므로 주의하시기 바랍니다
▼
나머지 레이아웃들을 돌면서 세세한 작업들 (흰색을 -> 배경색으로)
로 모든 레이아웃을 돌면서 작업해줍니다.
▼
마찬가지의 과정으로 분홍색도 해보고, 파란색도 해봅니다.
▼
완성된 레이아웃들은 [홈] 탭의 - [레이아웃] 에서 확인하실 수 있습니다. 새 슬라이드에서도 확인하실 수 있습니다.
이렇게 복제로 편집하시게 되면 파워포인트에서 보기좋게 저런식으로 테마를 정렬해줍니다.
여기까지 마스터 슬라이드와 간단한 템플릿 만들어보기를 마쳤습니다.
이 작업의 요지는 다량의 작업을 수월하게 만들어주고 수정이 있을 시, 후작업량을 최소화하기 위함입니다.
유용한 기능이니 꼭 활용하시기 바랍니다~





















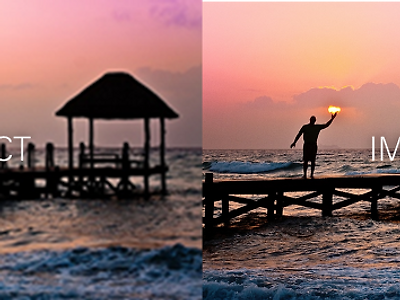

Comment