고등학교 수업시간에 시간을 보내며 낙서하던 입체 글씨.
이번 튜토리얼은 우리의 어린 시절 아티스트 기질을 PT에 녹여 보았습니다.
마치 3D입체조형 처럼 보이는 텍스트 착시효과와 애니메이션을 적절히 섞어
활용도가 높은 텍스트 효과를 만들 수 있습니다.
ADStore Powerpoint Tutorial
파워포인트 텍스트로 3D 입체 글자 착시효과 간단하게 만들어보기
마치 입체 텍스트가 좌우로 움직이고 있는 듯 하게 연출 할 수 있습니다. 보기보다 과정은 매우 단순합니다.
텍스트에 약간의 처리를 하고, 애니메이션으로 뒤쪽 텍스트만 움직여주면 간단하게 완성됩니다.
입체 텍스트 만들기
▼
텍스트를 생성합니다. 너무 작으면 작업이 어려울 수 있으므로 적당히 큰 사이즈로 하시는 것이 편합니다.
폰트는 어느 것이든 상관 없으나, 저는 폰트간 큰 격차가 없는 SANS계열로 작업하겠습니다.
(너무 얇거나 너무 튀는 형태의 폰트는 잘 적용되지 않을 수 있습니다)
▼
[Ctrl+D] 를 눌러 텍스트 상자를 하나 더 복사합니다. 복사된 친구는 배경색과 같은 색을 입혀 줄 예정입니다.
이렇게 되면, 뒤쪽의 흰색 상자가 위 완성본에서 보았던 대로 Bevel (튀어나온 부분)의 역할을 하게 됩니다.
▼
두 텍스트 상자를 정확하게 겹쳐 줍니다. 마우스로 드래그 하여 어느 정도 맞춰 준 뒤,
두 도형을 모두 선택하여 [서식] - [맞춤] 탭에서 정렬하여 완벽하게 일치시켜줍니다.
▶ '맞춤' 기능으로 파워포인트에서 쉽고 빠르게 정렬하기
▼
위쪽에 위치한 텍스트 상자 선택 후 [텍스트 채우기] - [배경색과 같게] 설정합니다. 다음과 같이 텍스트가 겹쳐 보이면 성공입니다.
▼
이제 아무 텍스트 상자나 누르고, 좌-우 방향키를 이용해 살짝 이동해주면 입체 텍스트가 완성됩니다.
▼
만약, 확대를 했을 때 위아래의 흰 여백이 살짝 드러난다면, 위에 색이 칠해 져 있는 텍스트 상자 선택 후
[텍스트 윤곽선] - [배경색과 같게] - [두께 : 0.5~1 pt] 정도 적용해 주면 튀어나온 여백이 깔끔하게 없어집니다.

▼
이 상태에서 두 텍스트 상자를 모두 선택 한 뒤, 텍스트 크기나 모양을 변경해주어도
위 그림과 같이 바로바로 변경되는 것을 볼 수 있습니다.
손쉽게 완성하는 입체효과입니다. 위와 같이 단색 배경과 단색 텍스트 배경으로 구성하면 효과적인 연출이 가능합니다.
움직이는 애니메이션 넣기
▼
흰색 텍스트 상자를 좌우로 이동시키는 애니메이션으로 입체 도형의 각도가 변하는 것 같은 느낌을 연출하도록 하겠습니다.
뒤쪽의 흰색 텍스트 상자를 선택 한 뒤 [애니메이션] - [이동경로 - 선] 선택합니다.
▼
처음 애니메이션을 적용했을 때 기본 설정 값은 위-아래로 내려가는 이동경로 애니메이션입니다.
점 2개가 있는데 초록색은 시작점, 빨간색은 종료점 입니다.
[빨간 점] 을 끌어서 위 그림과 같이 적당히 초록점의 수평 왼쪽으로 이동시켜줍니다.
▼
[애니메이션 창] 을 띄운 뒤 적용된 애니메이션에 [마우스 우클릭] - [효과 옵션] 선택합니다.
여기에서 애니메이션의 속도, 반복, 되감기 등을 모두 설정 할 수 있습니다.
▼
[타이밍] 탭에서 재생 시간 조정 후 [재생이 끝나면 되감기] 선택,
[반복 : 슬라이드가 끝날 때까지 or 다음 클릭할때까지] 선택합니다.
재생해보면 다음과 같이 계속해서 움직이는 입체 텍스트가 완성되어 있는 것을 확인 할 수 있습니다.
포인트 글자 데코레이션이나, 슬라이드 마스터 컨셉에도 활용될 수 있어 활용도가 높습니다.
이상입니다!




 3D Demonstration.pptx
3D Demonstration.pptx

















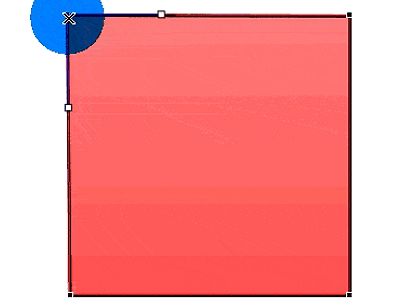
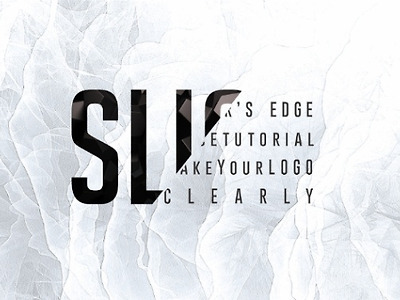
Comment