파워포인트에서 기본적으로 제공되는 애니메이션은 다양하고 유용합니다.
다만, 모든 설정을 직접 할 수 없게 되어 있기 때문에 때로는 원하는 애니메이션을 구현하기 어려울 때가 있습니다.
예전 발표 때, 다섯개의 그림을 하나씩 강조해서 보여주어야 하는 내용이 있었습니다.
어떻게 표현해낼까 고민 하던 중, 5개의 그림을 한 슬라이드에 일부만 놓고 클릭 할 때마다 전체화면으로 확대되면서
그림이 강조되는 애니메이션을 구상했습니다.
하지만 파워포인트에는 확대/축소 만 있을 뿐, 가려진 부분을 드러내주거나 영역을 확장해주는 애니메이션은 없었습니다.
해결책은 노가다에 있는데요, 적절히 조합된 애니메이션은 파워포인트가 가진 한계를 약간의 노력을 통하여
어느정도 극복할 수 있게 만들어줍니다.
AdStore Powerpoint Tutorial
감각적인 사진 펼치기 애니메이션 만들기
5개의 사진을 배치 한 뒤, 강조할 사진에 애니메이션과 그림 자르기를 섞어 1프레임씩 움직이도록 설정한 결과물입니다..
그림 자르기를 이용하여 사진의 표시영역을 계속적으로 늘려준 사진들을
파워포인트의 애니메이션으로 순차적으로 나타내줍니다.
기본적인 셀 애니메이션(1컷씩 그려 움직임을 표현)의 효과를 활용한 방법입니다.
약간 복잡할 수 있으니 천천히 한단계식 따라오시기 바랍니다.
1. 작업 준비
▼
사진을 추가합니다.
사진들은 4~5장 준비하여 삽입하며, 위 그림과 같이 전체화면을 덮는 사이즈여야 합니다.
▼
사진이 슬라이드를 전부 다 덮고 있는 상황에서
[서식] - [자르기] 선택 후 사진을 보기와 같이 잘라줍니다.
※ Shift키를 이용하면 원본 사진의 위치 변화 없이 자를 수 있습니다.
▼
마찬가지로 5개의 각기 다른 사진을 위 그림과 같이 배치합니다.
5개의 사진에 모두 애니메이션을 설정하기 위해서는 모든 사진이 전체 슬라이드를 덮되,
자르기를 통해 일부만 드러난 상태여야 합니다.
2. 애니메이션 준비
▼
일반적인 작업에서는 한 개 내지 두개의 애니메이션으로 그림을 나타내고/사라지게 합니다만
여기서의 애니메이션은 사전작업으로 사용됩니다.
동작을 설정하고자 하는 그림이 선택된 상태에서 애니메이션 2개를 적용합니다.
[애니메이션] - [애니메이션 추가] - [사라지기] 선택, / 이어서 바로 [애니메이션 추가] - [나타내기] 를 선택합니다.
▼
애니메이션 탭의 [ 애니메이션 창 ] 을 선택하면 다음과 같이 우측에 애니메이션 설정 창이 나타납니다.
현재 적용된 애니메이션의 목록과 순서를 한꺼번에 보여주는 창입니다.
지금은 총 2개의 애니메이션을 설정했기 때문에, 초록색의 나타내기와, 빨간색의 사라지기가 적용 된 것을 확인할 수 있습니다.
적용된 두 항목을 Shift 키를 이용해 선택합니다. 두 항목이 모두 선택되면, [마우스 우클릭] - [이전효과와 함께 시작] 을 선택합니다.
이제 두 효과는 함께 실행됩니다.
즉, 나타났다-사라지기 를 한꺼번에 실행하므로 F5 키를 눌러 확인하면, 사진이 사라져 있는 것을 확인 할 수 있습니다.
※ 만약 두 애니메이션의 위치가 다르면 (빨간색-초록색 순서), 앞으로의 과정에 문제가 되므로
초록색 - 빨간색 순으로 드래그하여 변경해주시기 바랍니다.
3. 애니메이션 복제하여 효과 입히기
▼
아주 중요한 과정입니다. Ctrl + D 를 통해 그림을 복제합니다.
우측 애니메이션 창을 보면 설정된 애니메이션까지 함께 복사되는 것을 알 수 있습니다.
이 원리를 이용하여, 복사된 그림을 교체하는 방식(아래그림이 없어짐과 동시에 위 그림이 나타남) 으로 애니메이션을 설정합니다.
▼
※ 가장 중요한 부분입니다.
복제된 사진을 원본과 똑같은 위치로 이동하여 겹쳐 준 뒤,
[서식] - [자르기] 탭을 선택하면, 예전의 원본그림과 현재 그림의 보여지는 영역을 알 수 있습니다.
이 영역을 조금씩 늘려주면서, 그림을 교체해 주면 그림이 펼쳐지는 듯한 애니메이션을 연출 합니다.
[아래 작업을 자르기 상태에서 진행합니다]
- 겹친 그림 중, 위쪽에 있는 사진 : [Shift + Alt 키 클릭 한 상태에서] 영역의 좌 - 우를 살짝 늘려줍니다.
- 또한 그림을 가운데로 이동시키기 위해 [자르기 상태에서] 그림의 위치를 살짝 왼쪽으로 이동시켜줍니다.
▼
작업을 하다 보면, 제대로 진행되고 있는지 확인 해야 합니다. 따라서 먼저 애니메이션의 순서를 구분해줄 예정입니다.
그림 5의 애니메이션은 나타내기 - 사라지기 입니다. 이를 복제한 그림 14 역시 마찬가지입니다.
하지만 이대로라면 그림들이 나타나자마자 사라지게 됩니다.
이전 그림이 사라짐과 동시에 다음 그림이 나타나게 하고 싶기 때문에,
그림 5 의 사라지기 - 그림 14의 나타내기를 한 애니메이션으로 묶어줘야합니다.
[사라지기 (빨간색)] 가적용되어 있는 항목들에 [ 마우스 우클릭 - 클릭 할 때 시작 ] 선택하여
각각의 애니메이션을 구분해서 볼 수 있습니다.
아까와 다른 점은, 두개의 사진이 톱니바퀴처럼 연속적으로 동작하도록 연결해 준다는 것입니다.
이처럼 설정하게되면, 그림5는 사라지면서 그림 14가 나타납니다.
그림14는 우리가 지정해준대로 영역의 범위가 조금 넓어졌기 때문에
슬라이드쇼로 보면, 그림의 영역이 늘어난 것 처럼 보입니다.
※이는 추후에 자동으로 진행되도록 수정 해야 하지만, 쉬운 구분을 위해 일단 묶어주도록 하겠습니다.
▼
이제 다시 작업으로 돌아가 아래 과정을 반복합니다.
1. 그림을 복제한다.
2. 복제된 영역을 바로 이전 그림의 위치에 그대로 겹쳐준다.
2. 잘라진 영역의 좌,우를 살짝 늘려준다 : [자르기 선택 후] Shift + Alt + 좌,우 영역 드래그
3. 자르기가 활성화 된 상태에서 그림의 위치를 살짝 옮겨준다
▼
이 같이 복제한 레이어들이 계속적으로 겹쳐서 화면 전체를 덮을 때 까지 반복해주면 완성입니다.
위 사진은 사진을 20번 복제 했습니다. 더 부드러운 장면을 원할 경우, 더 많은 사진을 복제해주면 됩니다.

복사 작업이 완료되면
애니메이션의 맨 위 (나타내기) 와, 맨 아래 (사라지기) 를 각각 선택 한 뒤, Del 키를 이용하여 없애줍니다.
이제 F5 키를 눌러 재생하면, 클릭하는 대로 애니메이션이 끝까지 완료되는 것을 확인 할 수 있습니다.
4. 사진 맞추기 / 애니메이션 자동으로 재생하기
▼
복제된 레이어는 처음 위치가 다르기 때문에 손으로 맞춰주다보면 어쩔 수 없이 살짝 위치가 틀어지게 되는데
이는 부자연스러운 애니메이션 효과로 이어집니다.
맞춤 기능을 이용하여 쉽게 정렬 할 수 있습니다.
[그림 전체 선택] - [맞춤] - [중간 맞춤] 선택합니다.
▼
이전 작업 까지 완료 한 상태라면, 클릭을 통해 모든 애니메이션이 제대로 재생됩니다.
다만, 20번이 넘는 클릭을 우리가 할 수 는 없는 노릇이니, 이를 자동으로 재생하도록 엮어줍니다.
애니메이션 창의 좌측에 마우스 모양과 숫자가 매겨져 있습니다.
1번은 그림5가 사라지면서, 그림 14가 나타나는 것입니다.
나머지도 같은 원리로 묶여 있는데, 이 그룹을 기준으로 설정을 시작합니다.
첫 번째 그룹은 내버려두고, 2번 그룹부터 작업합니다.
[2번 넘버링 된 항목들 모두 선택 (Shift) ] - [마우스 좌클릭] - [이전 효과와 함께 시작] 선택합니다.
▼
그 상태에서 애니메이션 탭의 [지연] 이라는 부분이 있습니다.
애니메이션이 재생되는 타이밍을 값에 따라 살짝 늦춰주는 옵션입니다. 기본값은 00:00 입니다.
방금 설정한 두 항목 (원래는 2번이었던) 을 선택한 상태에서 [지연]에 0.02 를 입력합니다.
0.02초 늦게 이 애니메이션을 재생한다는 의미입니다.
마찬가지로 아래로 내려가면서 2개 항목 단위로 위 작업을 반복합니다.
반복함에 있어서, 지연에 0.02씩 계속 더한 값을 입력해주면 됩니다. (0.02 ... 0.04... 0.06...)
EX) : [2개 항목선택] - [이전 효과와 함께 재생] - [지연 0.04]
▼
마지막까지 쭉쭉 입력해주면 완성입니다. 이제 재생 버튼을 눌러보면 감각적인 애니메이션이 재생됩니다.
▼
완성된 화면입니다. 애니메이션이 재생되는 것을 우측 애니메이션 창을 통해 알아볼 수 있습니다.
다소 노가다성이 짙고 복잡해 보이는 애니메이션이지만
원리를 이해한다면 발전 가능성이 무궁무진한 기술입니다.
개인적으로는 위의 애니메이션은 파워포인트 신버전에서 추가해 주었으면 좋겠다고 생각합니다...
차근차근 따라해 보면 생각보다 어렵지 않으니
완전히 익히셔서 PT 애니메이션의 한계를 뛰어넘어 보시기 바랍니다.
이상입니다!




























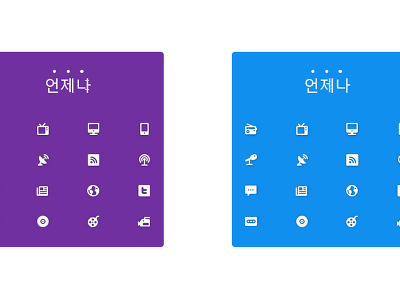
Comment