반응형
포토샵 트러블 간단 보정법
마음에 드는 사진을 찍었는데, 피부가 문제일 때 간단하게 해결하는 방법을 소개해드립니다.
포토샵의 Spot Healing Tool 만 있으면 누구나 쉽게 내 피부를 깨끗하게 만들 수 있습니다.
완성본 미리보기
왼쪽이 보정 전, 오른쪽이 보정 후 입니다.
보정만 진행하는 것으로는 점이나 피부 트러블을 해결하기 어렵습니다.
간단하게 잡티를 제거한 뒤 색보정으로 마무리 해 준 모습입니다
잡티 제거하기
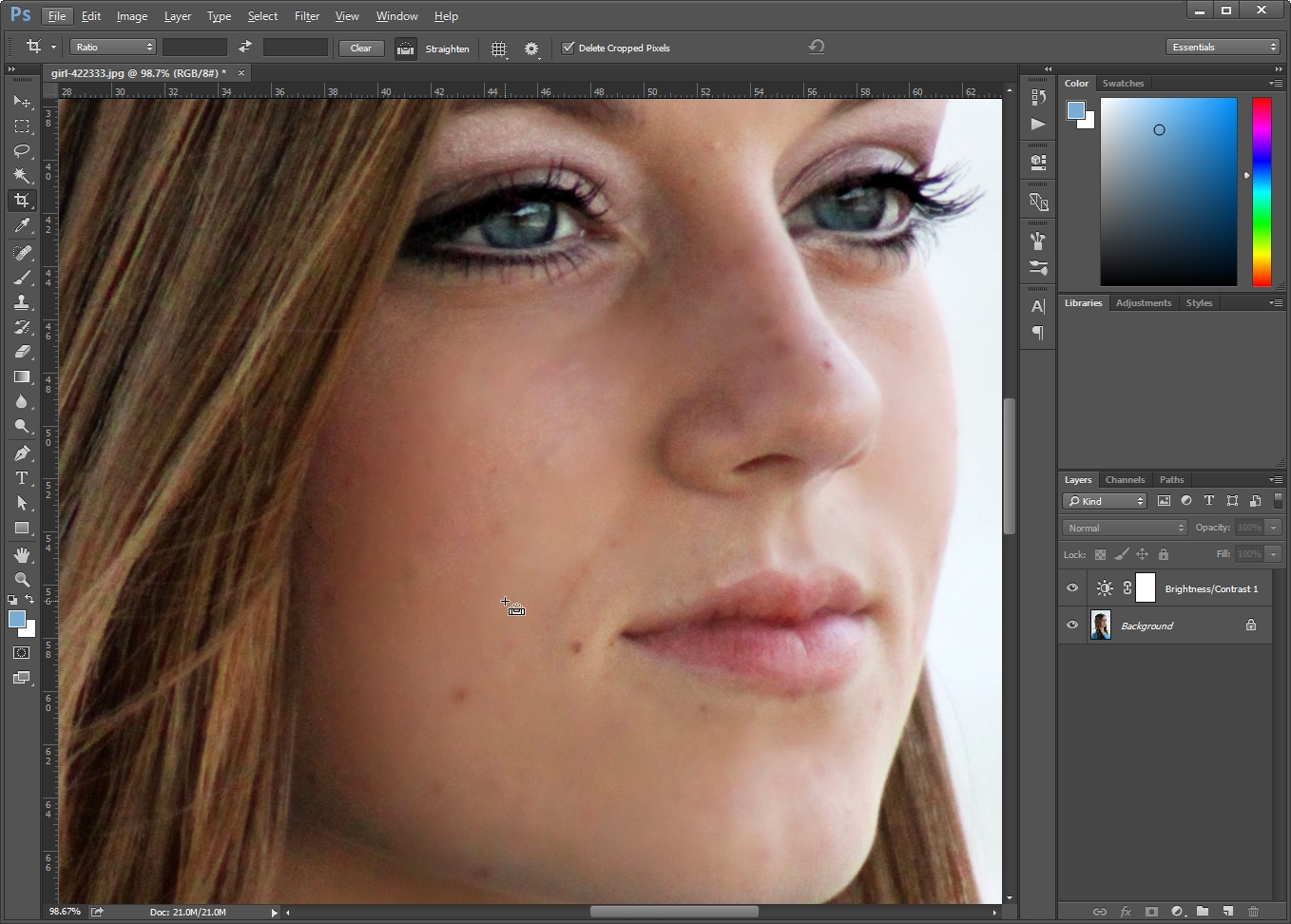
사진을 불러옵니다. 볼과 코에 약간의 피부트러블을 확인할 수 있습니다.
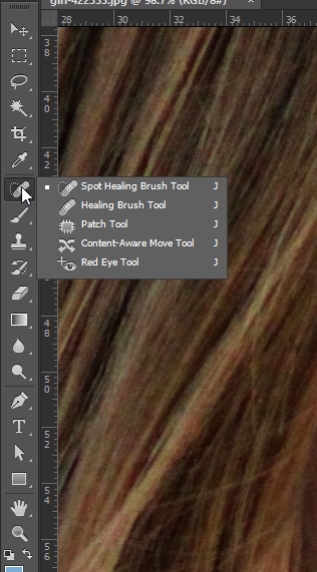
도구상자를 보면 다음과 같은 위치에 반창고 모양 툴이 있습니다.
이 Spot Healing Brush Tool은 말 그대로 문제가 되는 부분을 힐링해주는 브러시 툴입니다.
클릭, 혹은 드래그를 통해 사용하게 됩니다.

브러시 사이즈를 지우고자 하는 잡티의 사이즈보다 살짝 크게 설정합니다.
설정을 적용하기 전에 한가지 이 부분을 확인합니다

위쪽의 Type이 Content-Aware 로 되어 있는지 확인합니다.
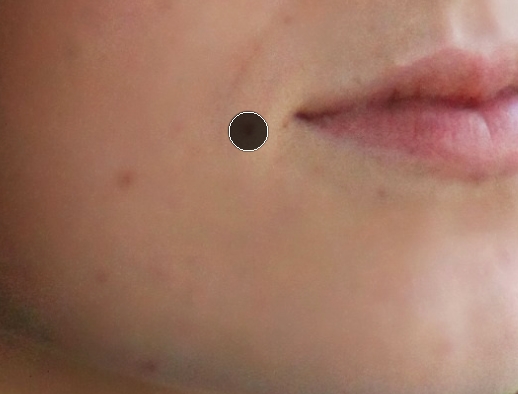
이후의 과정은 간단합니다.
지우고자 하는 부분으로 이동한 뒤 ‘클릭’ 하면 자연스럽게 잡티를 제거할 수 있습니다.
주변의 패턴을 가져와서 입혀주기 때문에, 어색한 부분 없이 적용됩니다
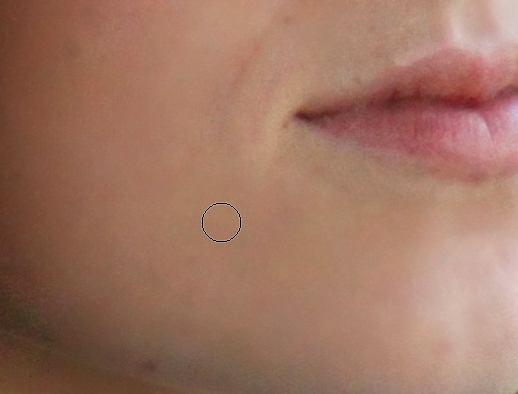
클릭 한번으로 자연스럽게 잡티를 제거한 모습입니다
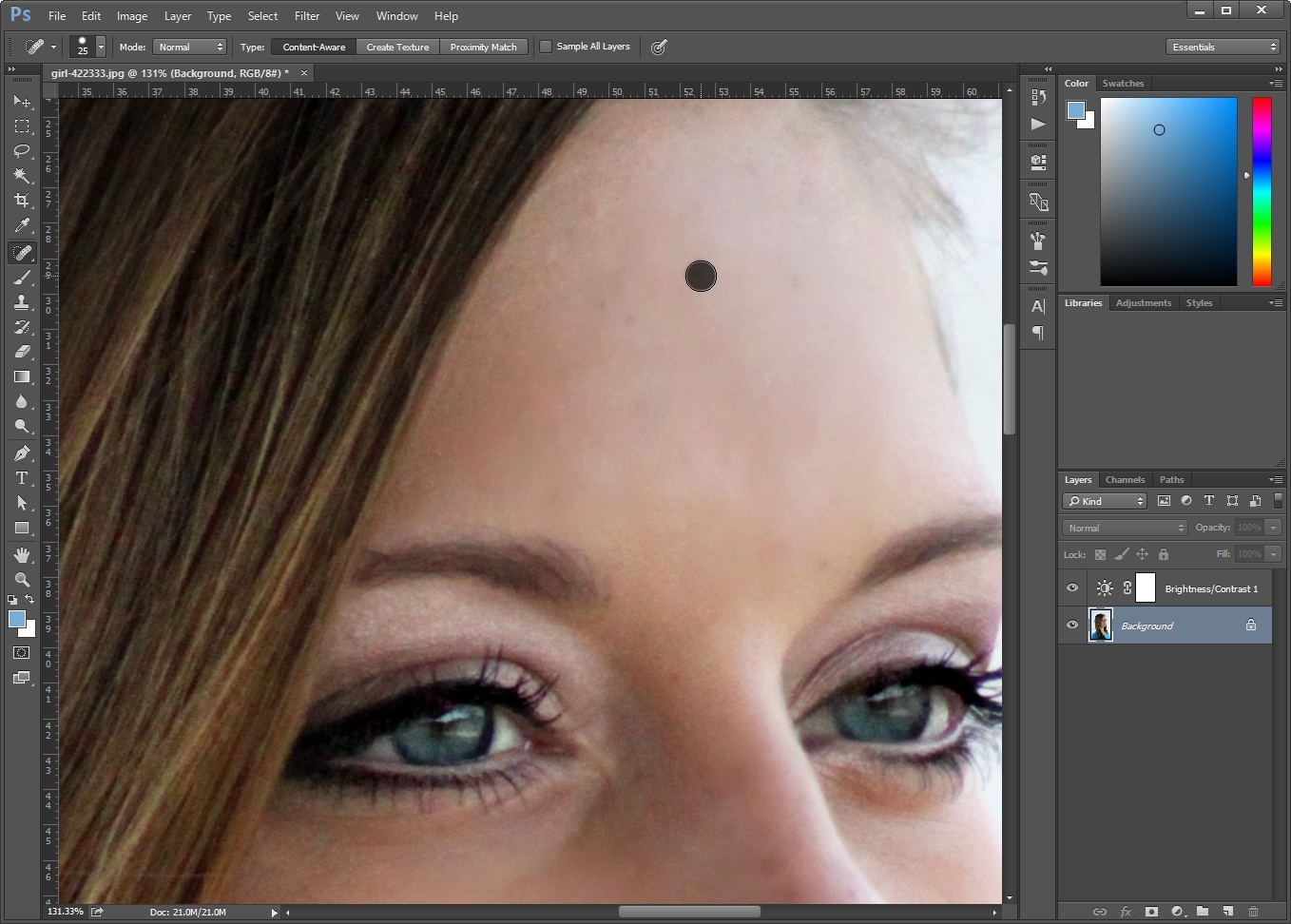
이마나 코부분 역시 잡티부분보다 살짝 큰 사이즈로 브러시를 조절하여
톡톡 찍어줍니다.
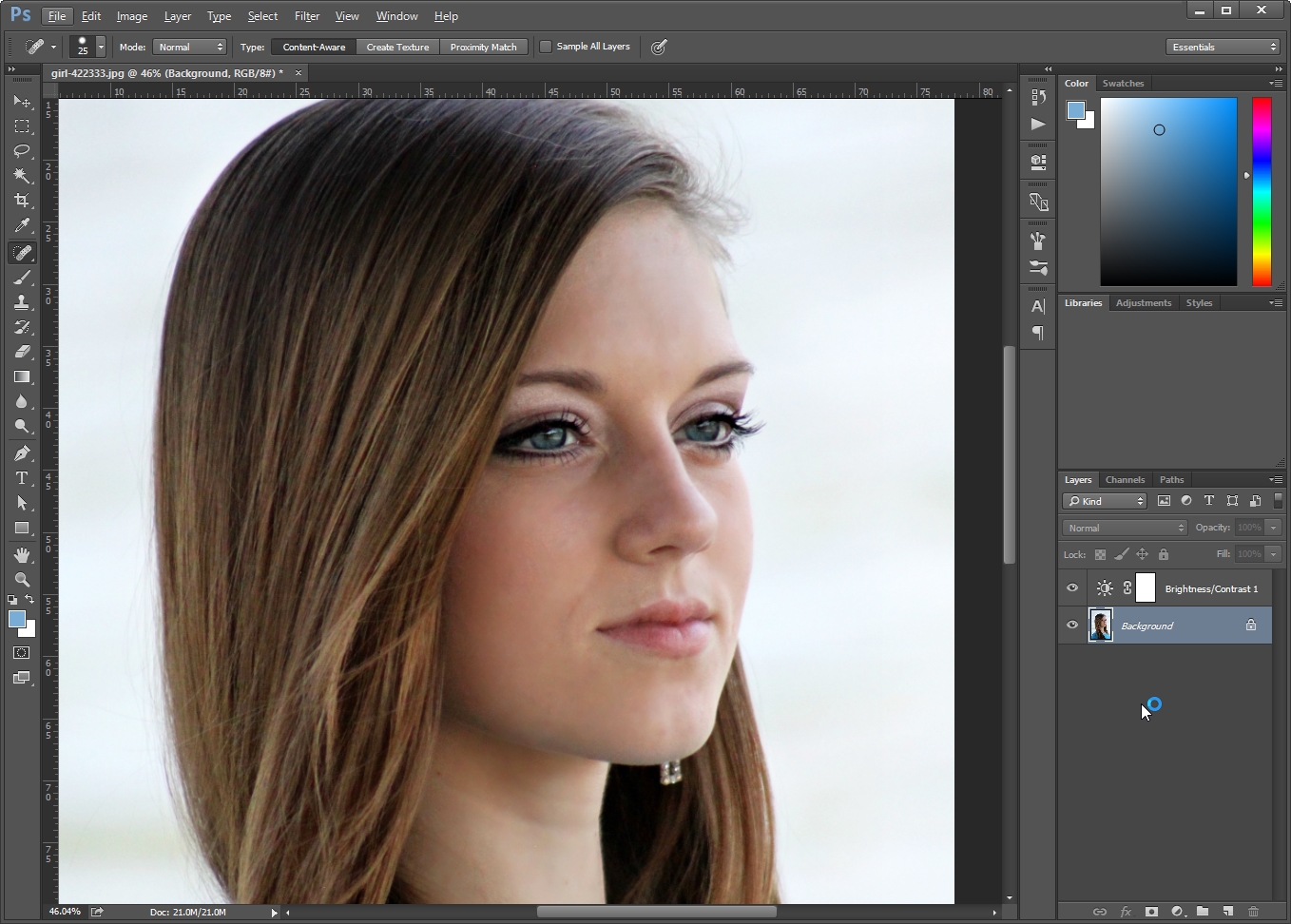
얼굴의 잡티를 깔끔하게 제거하였습니다.

밝기와 대비를 조절하여 완성한 모습입니다
반응형






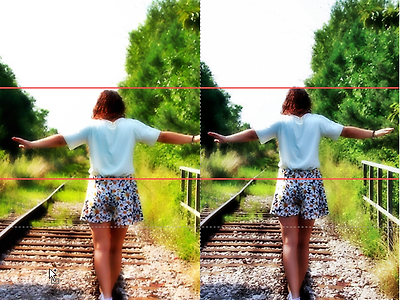

Comment