애프터이펙트 Easy Ease 기본원리
애프터이펙트의 가장 큰 특징은 ‘키프레임’ 입니다.
모션을 주고자 하는 원하는 부분들에 각각 포인트를 지정한 뒤,
별도의 값을 입력하여 움직임을 지정하여 애니메이션을 만들 수 있습니다.
키프레임으로 움직임 만들기
원 모양의 Shape Layer를 화면 왼쪽에 나란히 3개 그렸습니다. 도형을 오른쪽으로 이동시키고 싶습니다.
움직임을 적용하기 위해서는 다음과 같은 과정을 거쳐야 합니다
- 레이어의 ▼버튼을 눌러 변화를 원하는 옵션을 꺼내기
- 움직임을 시작하려는 시간대로 이동
- 레이어 항목 옆의 시계모양 아이콘을 눌러 키프레임 활성화 시키기
(키프레임을 활성화하면 레이어 가장 왼쪽부분과, 타임라인 부분에 포인트가 생기게 됩니다) - 애니메이션이 끝나게 하고 싶은 지점으로 이동하여 레이어 왼쪽의 포인트 클릭
(또 다른 키프레임이 해당 시간대에 생성됩니다) - 생성된 키프레임의 값 변경
일반적인 키프레임 설정의 움직임
위 방식대로 도형의 Position 값을 변경하여 옆으로 이동시켜보면
시작점부터 끝까지 동일한 속도로 움직이는 애니메이션을 얻을 수 있습니다.
Easy Ease로 가속도 적용하기
이번에는 이 애니메이션에 속도의 변화를 더해봅니다.
키프레임의 Easy Ease 기능은 키프레임의 스피드를 조절하면서
점점 빨라지는 움직임과, 반대로 느려지는 움직임을 자유롭게 만들어줍니다
점점빨라지는 움직임 만들기
움직임을 적용하고자 하는 두 키프레임을 Shift를 이용하여 선택합니다.
이상태에서 마우스 우클릭 - Keyframe Assistant - Easy Ease 를 선택하면
마름모 모양의 키프레임이 모래시계모양으로 변하며 이제 가속,감속이 적용됩니다
단축키는 F9 입니다
원하는대로 속도를 변경하기 위해서는 속도그래프를 조절해야 합니다
속도그래프를 조절하는 옵션은 위 사진 왼쪽 위의 그래프 모양 버튼을 누르면 활성화됩니다
다음과 같이 둥글게 굴곡진 그래프가 나타납니다. 흰 선은 속도에 관한 변화값을 나타내며,
아래쪽의 노란색 포인트를 드래그로 변경하여 이 그래프의 모양을 바꿀 수 있습니다
그래프의 Y값은 속도를 나타냅니다. 노란색 포인트를 움직여 다음과 같은 형태의 그래프를 만듭니다.
시작부분의 속도는 매우 낮지만 뒤로 갈수록 빠르게 진행되는 형태로 나타나게됩니다.
이대로 움직임을 살펴보면
다음과 같이 점점 빨라지는 움직임을 얻을 수 있습니다
점점느려지는 움직임 만들기
반대로 이런 모양의 그래프를 그려주게 되면
다음과 같이 빠르게 들어와서 부드럽게 정지하는 움직임을 얻을 수 있습니다.
이 두가지 움직임은 애프터이펙트에서 가장 많이 쓰이는 애니메이션이므로
그래프를 직접 연습해보면 도움이 많이 될 것 같습니다. 이상입니다!






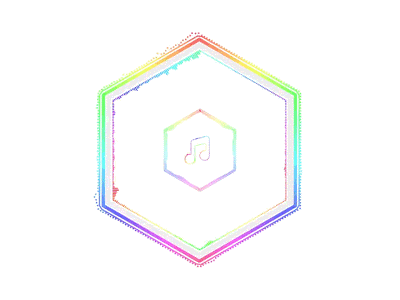

Comment