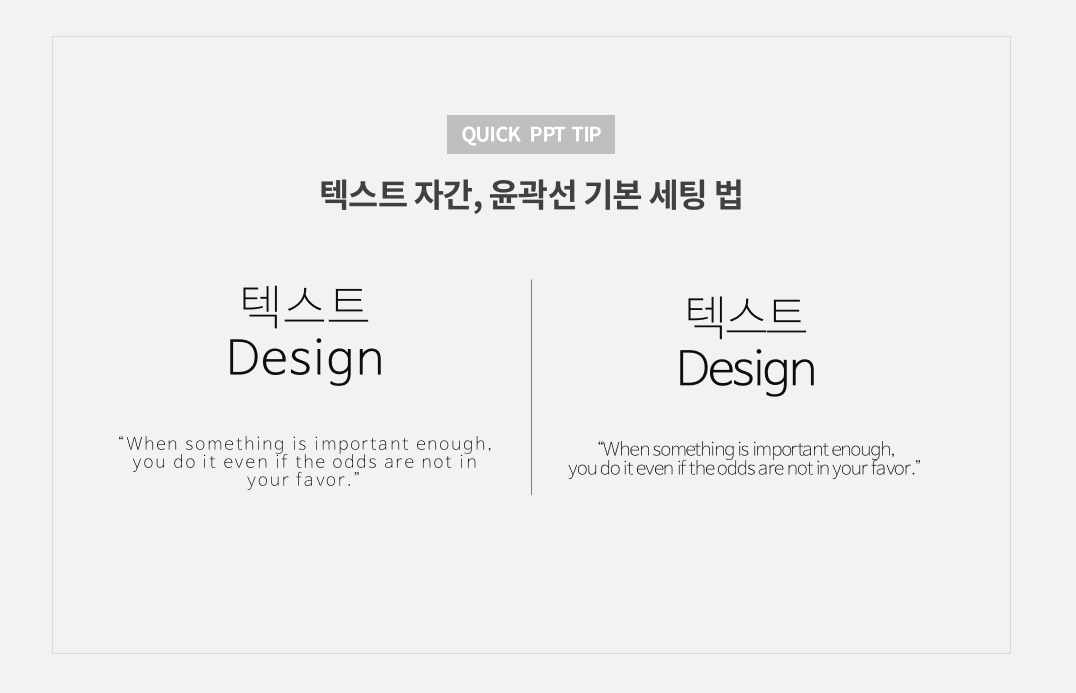
발표과제가 시작되면 PPT부터 키고 다음을 생각하는 우리.. 무엇부터 해야할지 언제나 막막합니다.
이럴 때! 어떤 작업을 시작하든 기계적으로 '가장 먼저' 해 주어야 할 아주 기초적인 팁을 소개해드립니다.
바로 텍스트의 자간과 기본세팅입니다. 썸네일에서 확인할 수 있듯 아주 사소한 차이지만,
이것이 전체적인 장표의 가독성을 올려줌은 물론, 유려한 디자인으로 보이도록 만들어 줄 겁니다.
특히 이건 작업을 시작한 뒤에 하게 되면 손이 많이 가는 경우가 있기 때문에,
미리 세팅하고 시작하면 이후에 작업이 매우편리하게 됩니다.
2분 내외의 간단한 과정이니 천천히 따라해보세요
- 현재 본 블로그의 PPT양식은 모두 비슷한 형태의 자간및 텍스트 세팅이 들어있습니다. 뜯어서 확인해보세요
컬러감 심플모던 입체 파워포인트 템플릿 : ORBIT
컬러감 심플모던 입체 파워포인트 템플릿 : ORBIT 깔끔한 색감과 입체감을 강조하는 PPT 템플릿입니다. 데코레이션은 본문에서 자유롭게 수정할 수 있도록 해 놓았으나, 수정 되지 않는 개체가 있다면 [슬라이드마..
adstorepost.com
1. PPT를 켜자마자 [ 보기 - 슬라이드 마스터 ] 를 눌러주세요
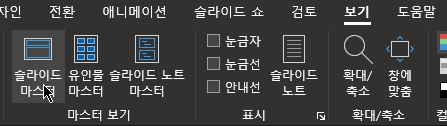
2. 많은 슬라이드가 보일텐데, 가장 위에 있는 마스터 슬라이드를 선택합니다.
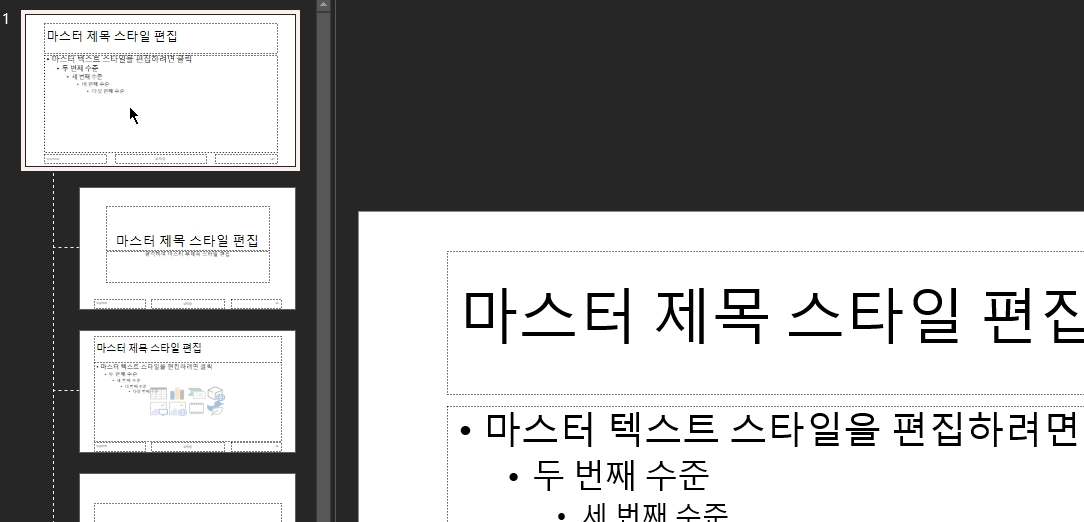
3. [Ctrl + A] 를 눌러 전체선택 한 뒤, [마우스 우클릭- 개체 서식 -텍스트 옵션] 으로 이동합니다.
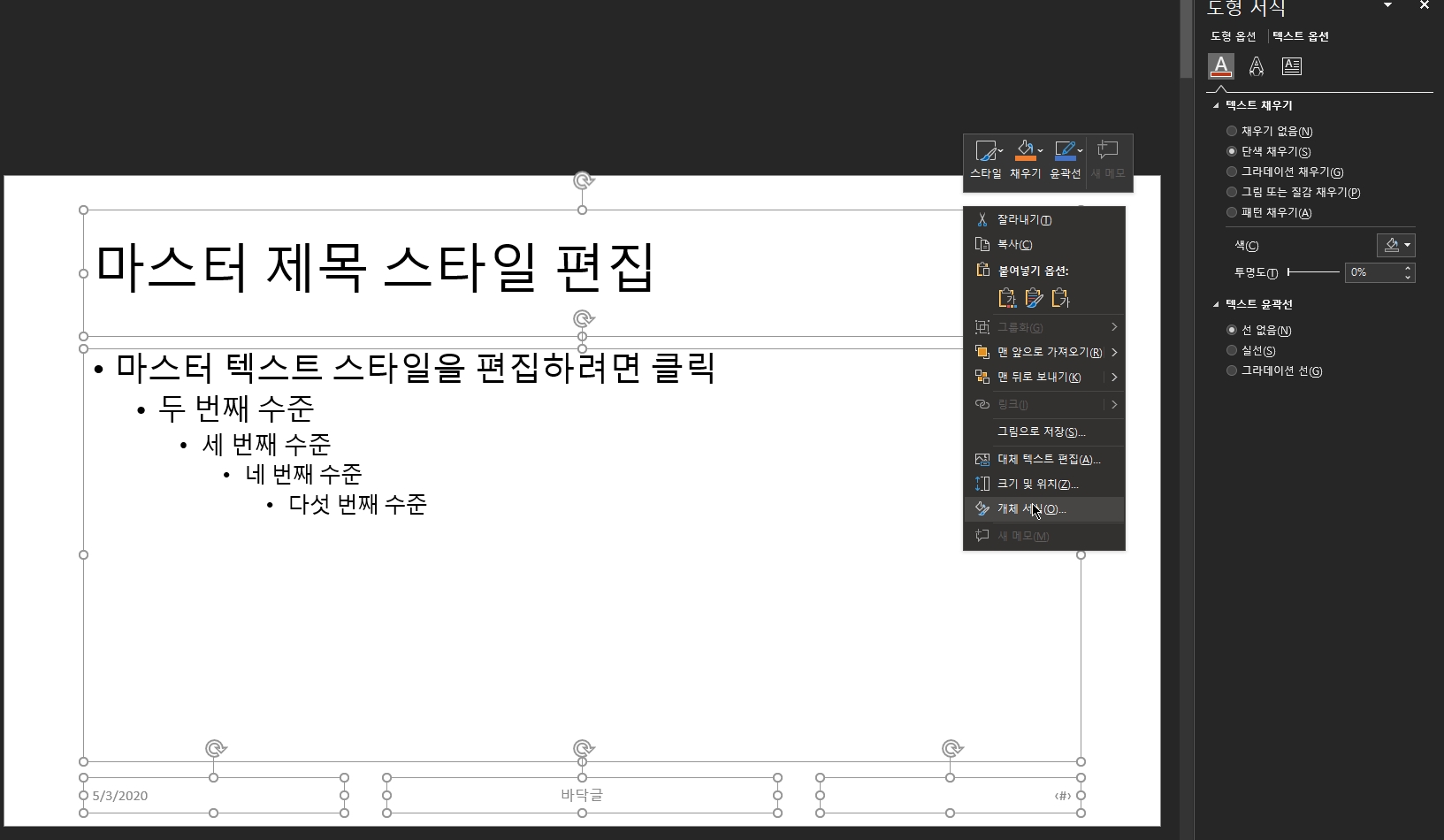
4. [실선 선택 ] - [투명도 100%] 조정하면. 글씨의 울퉁불퉁한 외곽선이 다듬어지게 됩니다
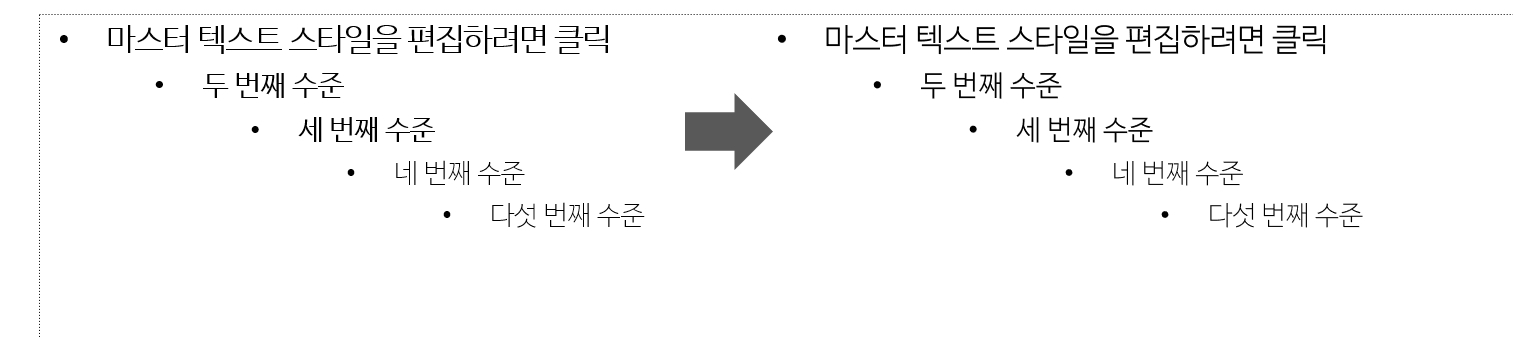
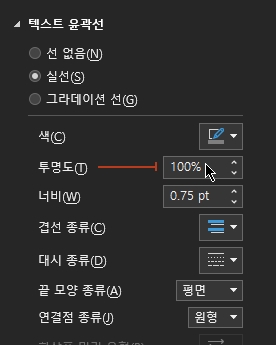
5. 다음으로 글자 자간 조정입니다. 전체선택 상태 그대로 [ 홈 - 문자 간격 - 기타 간격 ] 으로 들어갑니다
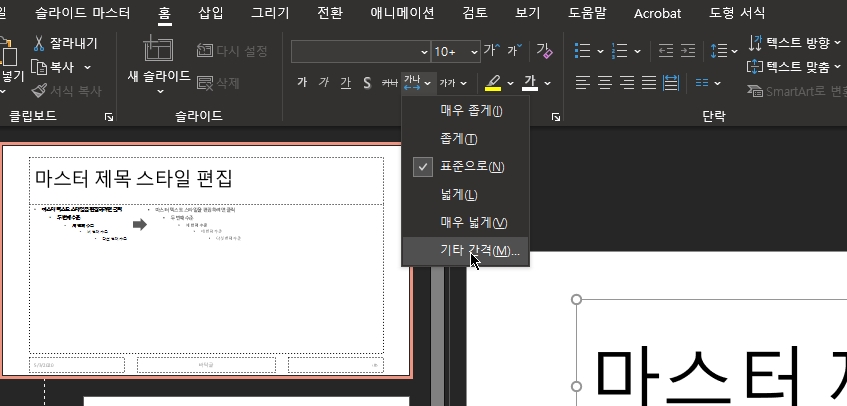
6. [문자 간격] - [좁게] - [0.6~0.7] 사이의 값으로 설정해줍니다.
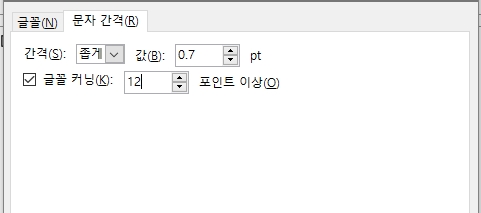

아래와 같이 텍스트만 사용해도 깔끔해진 모습을 확인할 수 있습니다.
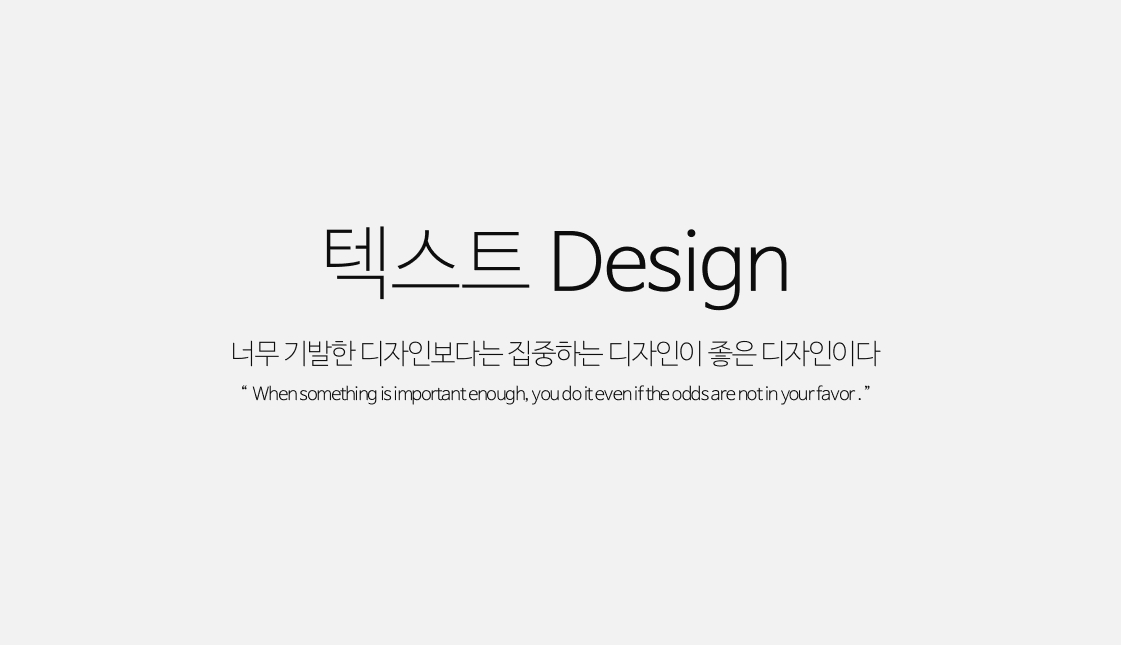







Comment