포토샵 연필 스케치 효과 만들기
유튜브에서 찾은 좋은 강좌가 있어 소개하면서 같은 스타일로 정리해봅니다.
포토샵으로 연필그림 느낌을 내는 필터나 이펙트가 의외로 존재하지 않습니다.
하지만 마스크와 특별한 브러시로 충분히 스케치느낌을 연출할 수 있습니다
완성본 미리보기
사진 불러오기
사진을 불러와서 가장 처음 할 일은 흑백으로 만드는 것 입니다
Image - Adjustments - Desaturate를 선택하여 회색조의 사진으로 만들어줍니다.
마스크 세팅
일단 사진 전부를 마스크로 가려야 합니다. 나중에 브러쉬로 조금씩 드러내줄 계획입니다
Layer - Layer Mask - Hide All 선택하면, 레이어 전부가 검은색 마스크로 가려집니다
마스크를 추가하면 모든 화면이 투명해지므로, 밑에 들어갈 흰색 레이어 혹은
그림과 같이 캔버스나 종이 질감의 배경을 레이어로 가려진 원본사진 밑에 추가합니다.
브러시 설정
포토샵 기본 브러시로 작업합니다. 버전 CS4 이상 기준으로 14번째에 다음과 같은 브러시 모양이 있습니다.
브러시 모양은 다음과 같이 여러개의 포인트들로 구성된 브러시 모양을 가지고 있습니다
브러시 칠하기
이 브러시를 선택하고 사이즈를 적당히 크게 조절합니다. 이 사이즈는 연필 획의 크기를 조정하므로,
세밀한 터치를 표현하고 싶으면 브러시 크기를 작게, 반대의 경우 크게 설정하면 되겠습니다.
1280 x 800 픽셀 그림사이즈 기준으로 사이즈 100 정도로 작업하겠습니다.
다음과 같이 아까 만들어둔 마스크를 선택, 색상을 흰색으로 설정 한뒤,
연필 스케치를 하듯 그려주면, 가려졌던 그림이 스케치 형태로 서서히 드러나게 됩니다.
작업시에는 연필로 정말 그림을 그리듯이 같은결로 쓱쓱 칠해준 뒤,
터치 방향에 맞게 적절하게 방향을 바꿔가며 덧칠해주는 식으로 작업합니다.
스케치 질감에 맞춰 얼굴이 드러나는 모습입니다.
여기서 팁은 브러시 투명도를 50~60% 정도로 설정,
여러번 터치를 통해 명암을 부드럽게 드러내주는 것
브러시의 방향은 어느정도 일정한 것이 적절하다.
정도를 지켜주면 예쁜 효과를 얻을 수 있습니다.
완성
취향대로 추가보정과 효과를 입혀 완성한 버전입니다.







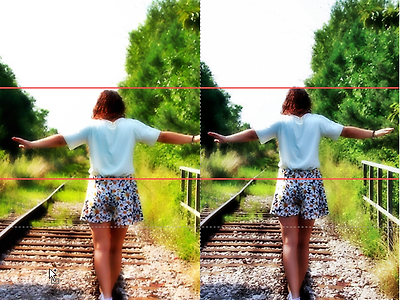

Comment